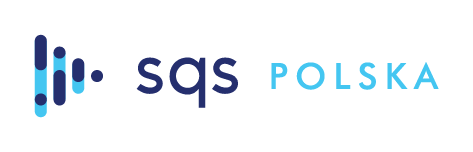Moduł SysAdmin Pro dla FreePBX licencja na 25 lat

Producent: Sangoma Technologies
DETAL:
130.75 zł netto
160.82 zł brutto
Koszty dostawy:
- Produkty i usługi w formie elektronicznej - brak kosztów dostawy 0.00 zł brutto
- Przesyłka kurierska i usługi w formie elektronicznej 25.00 zł brutto
Dostępność:
Opis produktu
Licencja na 25 lat
Moduł SysAdmin Pro dodaje dodatkowe funkcjonalności do modułu SysAdmin zawartego w FreePBX.
Moduł dodaje następujące opcje konfiguracji:
DDNS - Ten moduł wykorzystuje DDNS do śledzenia nazwy i adresu DDNS. Możesz określić interwał aktualizacji. Ten moduł umożliwia utworzenie nazwy hosta wskazującej na centralę PBX, zapewniając łatwy do zapamiętania adres URL umożliwiający szybki dostęp, który automatycznie zaktualizuje adres w przypadku zmiany adresu IP centrali.
Konfiguracja poczty e-mail - za pomocą tego modułu można ustawić informacje serwera SMTP, aby otrzymywać powiadomienia e-mail i pocztę głosową na e-mail. Należy pamiętać, że ze względu na ustawienia zabezpieczeń niektórych serwerów poczty (1and1, GMail) może być konieczne ręczne skonfigurowanie dodatkowych ustawień. Masz możliwość korzystania z wbudowanego serwera SMTP lub określania i zewnętrznego serwera SMTP.
Zarządzanie UPS - zarządzanie UPS można zintegrować bezpośrednio z FreePBX. Może to być wykorzystane do prawidłowego wyłączenia centrali freePBX w przypadku utraty zasilania. Ten moduł może również ostrzegać o problemach związanych z zasilaniem.
Zarządzanie aktualizacjami - moduł Zarządzanie aktualizacjami umożliwia szybkie sprawdzenie aktualnej wersji systemu, wyświetlenie dostępnych aktualizacji oraz harmonogramu aktualizacji aplikacji. Możesz również obserwować trwający proces aktualizacji.
VPN– Utwórz tunele VPN pomiędzy użytkownikami lub telefonami a centralą FreePBX. Artykuły na ten temat znajdziesz TUTAJ i TUTAJ.
Serwer FTP - Włącz i wyłącz serwer FTP i ustaw nazwę użytkownika i hasło. Ten serwer FTP wskazuje na katalog / tftpboot, w którym przechowywane są wszystkie konfiguracje telefonu za pomocą Menedżera urządzeń końcowych FreePBX
Po zakupie prosimy o sprawdzenie we FreePBX Deployment ID i kontakt z BOK SQS Polska w celu zdalnego dodania modułu do Państwa centrali.
Deployment ID znajdziesz wchodząc w Admin -> System Admin -> Activation

Kod producenta: FPBX-C25Y-SYS
Stan produktu: nowy
Opinie, recenzje, testy:
Ten produkt nie ma jeszcze opinii
Twoja opinia
aby wystawić opinię.
Konfiguracja tunelu OpenVPN pomiędzy centralą FreePBX, a komputerem z Windows 10
OpenVPN na centrali VoIP freePBX dla Windows 10.
Wymagania:
Aby móc połączyć się zdalne z komputera z systemem Windows 10 do centrali freePBX za pomocą bezpiecznego tunelu Open VPN należy mieć aktywny moduł komercyjny SysAdmin Pro. Jeżeli nie posiadasz tego modułu na swojej centrali zapraszamy do zakupu TUTAJ.
Centrala FreePBX to otwartoźródłowe oprogramowanie, które dostępne jest bezpłatnie na stronie freepbx.org, ale występuje również w postaci dedykowanych urządzeń np. Sangoma FreePBX 60 . Nasz poradnik dotyczący instalacji centrali FreePBX dostępny jest we wcześniejszym wpisie na blogu.
Jesteśmy dostawcą hostingu FreePBX! Jeżeli chcesz mieć własną centralę FreePBX w chmurze tu znajdziesz coś interesującego
Aby skonfigurować serwer OpenVPN na centrali należy się zalogować do panelu zarządzania FreePBX.
Następnie przechodzimy do zakładki Admin -> System Admin -> VPN -> Settings.
Włączamy serwer Open VPN zaznaczając Enabled - Yes, podajemy zakres adresów IP przydzielany klientom VPN, podajemy adres publiczny przez który użytkownicy mają łączyć się z FreePBX i zapisujemy konfigurację:
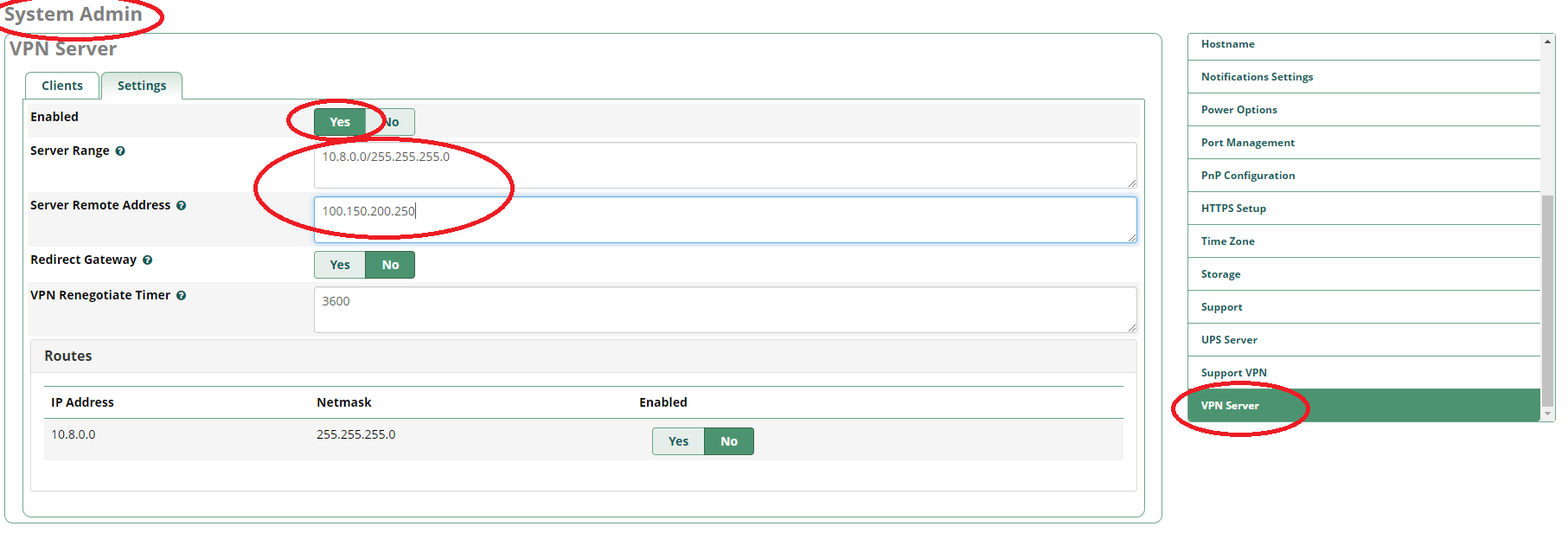
Następnie w zakładce Admin -> User Management -> UCP umożliwiamy użytkownikom lub grupom korzystanie z panelu użytkownika.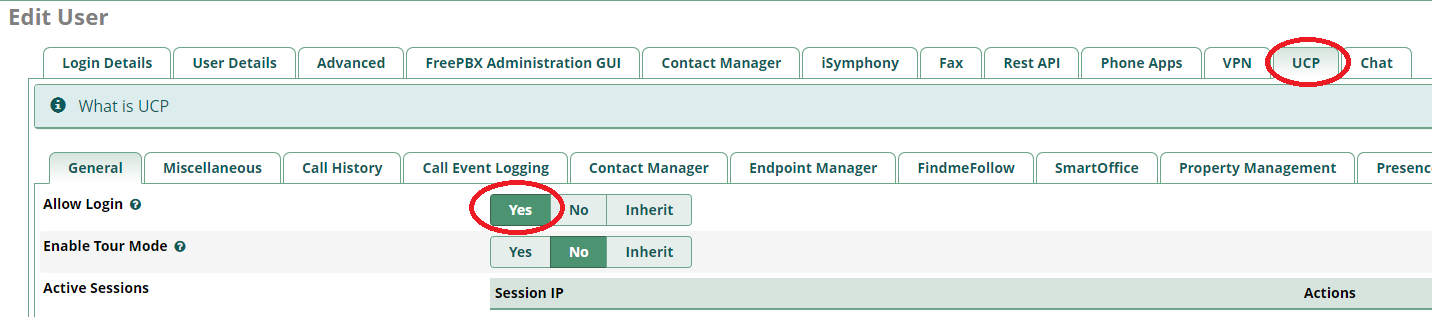
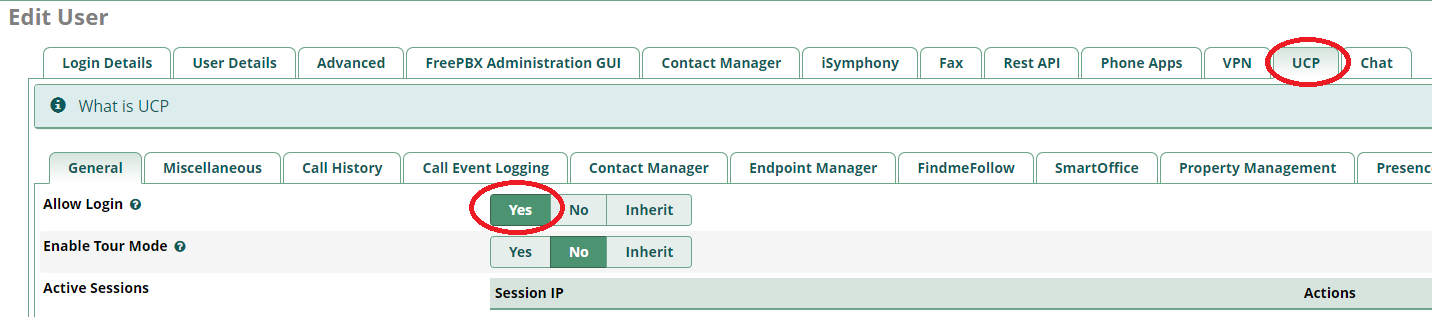
Następnie w zakładce Admin -> User Management -> VPN umożliwiamy użytkownikom korzystanie z VPN, co jednocześnie utworzy profile OVPN na serwerze.

Jeżeli w ustawieniach użytkowników skonfigurowane są adresy mailowe, można wysłać informację o utworzeniu kont użytkownika w centrali. Każdy użytkownik, któremu chcemy umożliwić korzystanie VPN musi mieć zapewniony dostęp do UCP, ponieważ to z panelu użytkownika pobierane są profile OpenVPN. Po zalogowaniu do UCP klikamy w ikonę Ustawień (kółko zębate) w lewym dolnym rogu ekranu. W ustawieniach użytkownika przechodzimy do zakładki OpenVPN gdzie pobieramy aktualnego klienta oraz konfigurację tunelu Open VPN.
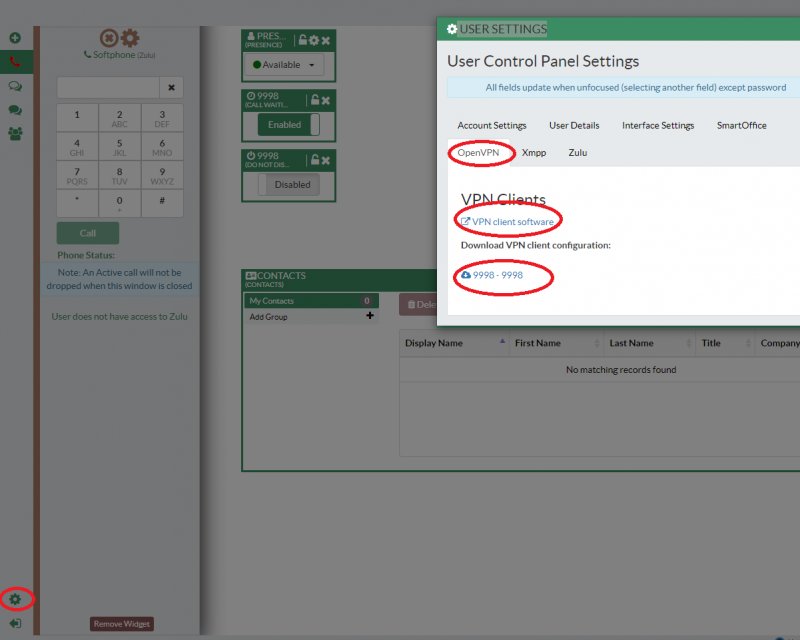
Pobrany z UCP plik zip zawiera następujące skompresowane pliki:
sysadmin_client##.key
sysadmin_client##.crt
sysadmin_ca.crt
sysadmin_client##.conf
sysadmin_client##.ovpn
Wyodrębniamy ostatni z plików do dowolnego katalogu na dysku naszego komputera. Uwaga! Następny etap nie będzie możliwy do zrealizowania, jeżeli plik nie zostanie wypakowany z archiwum. Uruchamiamy klienta Open VPN i przeciągamy plik w oznaczone miejsce.
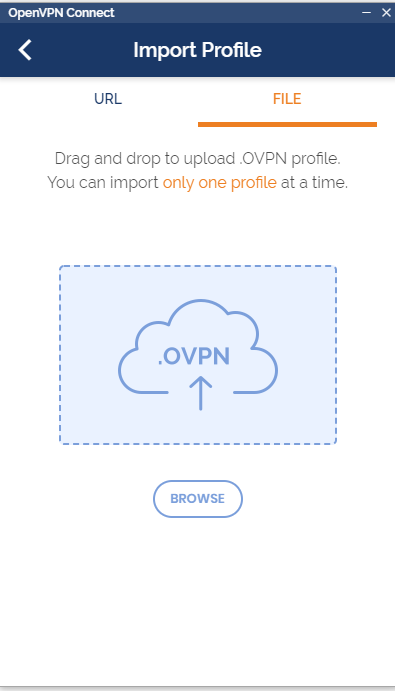
Jeżeli import przebiegnie możemy go dodać do klienta klikając w przycisk ADD.

Po uruchomieniu połączenia wyświetli się nam status Connected i zobaczymy swój adres IP.

Od tej pory można zarejestrować numer wewnętrzny na centrali FreePBX z użyciem adresacji prywatnej - pierwszego użytkowego adresu z podsieci skonfigurowanej dla VPN (w naszym przypadku 10.8.0.2).
W ustawieniach VPN w module Sysadmin możemy również sprawdzić wszystkich zalogowanych klientów OpenVPN

Aby uzyskać informacje na temat konfiguracji centrali FreePBX możesz skontaktować się z naszym biurem obsługi klienta pod numerem 221 221 070. Nasi pracownicy umówią Państwa na rozmowę z inżynierem, który będzie mógł udzielić profesjonalnego wsparcia lub przyjechać do Państwa z wizytą serwisową.
Jak skonfigurować VPN pomiędzy FreePBX a telefonem Yealink
Konfiguracja VPN na telefonie Yealink i centrali VoIP (freePBX)
Wymagania:
Aby móc podłączyć telefon Yealink do centrali freePBX za pomocą VPN należy mieć moduł SysAdmin Pro. Jeżeli twój system nie nie posiada tego modułu zapraszamy do zakupu TUTAJ.
Centrala FreePBX występuje również w postaci dedykowanych urządzeń np. Sangoma FreePBX 60
Konfiguracja telefonu przedstawiona w poniższym artykule została wykonana na telefonie Yealink SIP-T48S, którego opis znajduje się TUTAJ
Jeżeli chcesz się dowiedzieć w jaki sposób skonfigurować komputer z Windows do współpracy z Open VPN na FreePBX przeczytaj
Aby skonfigurować serwer OpenVPN na centrali należy się zalogować do panelu zarządzania FreePBX.
Przechodzimy do System Admin -> VPN -> Settings
Włączamy Enabled, podajemy zakres adresów IP dla klientów VPN, podajemy adres serwera i zapisujemy konfigurację:

Następnie w System Admin -> User Management umożliwiamy użytkownikom lub grupom dostęp do UCP i VPN:
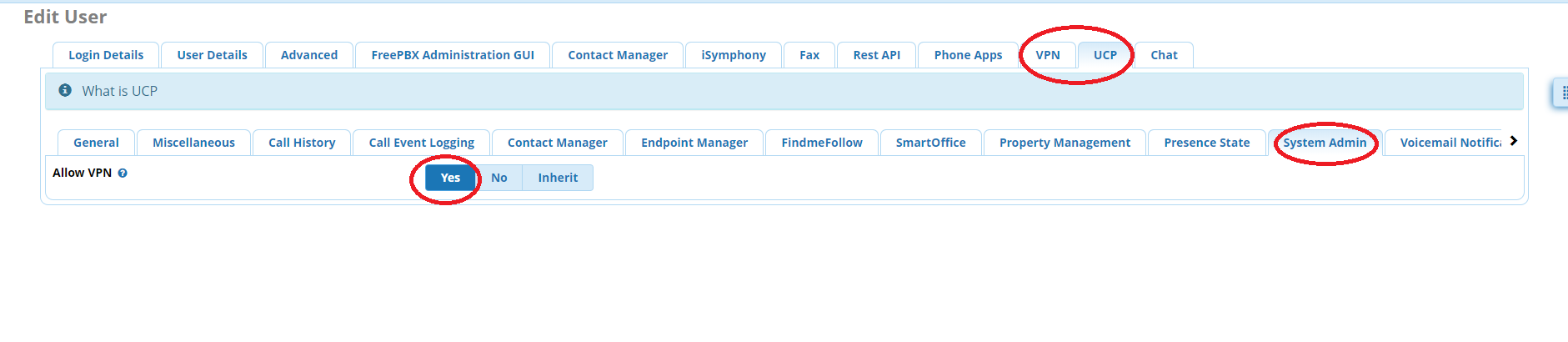
Możemy już pobrać przez UCP plik client##.zip W tym celu logujemy się do UCP używając danych użytkownika, którego telefon ma być podłączony z użyciem VPN do naszej centrali FreePBX. Po zalogowaniu klikamy ikonę kółka zębatego w lewym dolnym rogu i po pojawieniu się okna ustawień UCP, przechodzimy do zakładki OpenVPN. Klikamy w "Download VPN client configuration" aby pobrać plik zip.
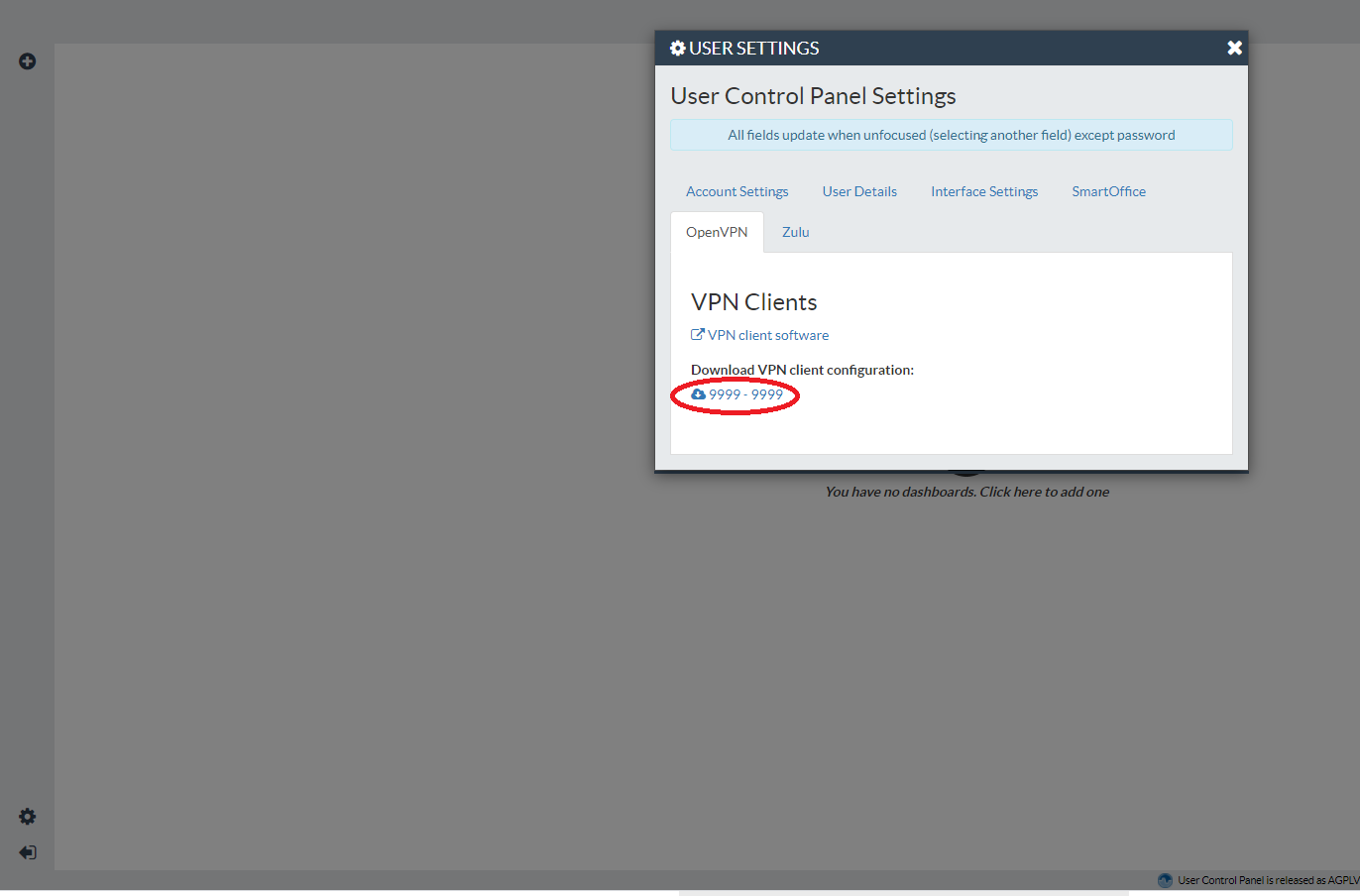
Plik zawiera następujące skompresowane pliki:
sysadmin_client##.key
sysadmin_client##.crt
sysadmin_ca.crt
sysadmin_client##.conf
Natomiast nasz telefon Yealink potrzebuje pliku .tar z konfiguracją openvpn. Dlatego należy pozmieniać nazwy pobranych plików według podanego poniżej wzoru. Należy pamiętać, że po zmianie nazwy pierwsze trzy pliki umieszczamy w katalogu keys/
…
keys\client.key
keys\client.crt
keys\ca.crt
vpn.cnf
W przypadku pliku sysadmin_client##.conf zmieniamy na vpn.cnf, a następnie edytujemy go, aby wyglądał jak w poniższym przykładzie:
Plik oryginalny (przykładowy adres serwera 100.150.200.250)
# Configuration automatically generated via Sysadmin RPM# MODIFICATIONS TO THIS FILE WILL BE OVERWRITTEN.# Generated at: Fri, 04 Sep 2020 13:09:50 +0000clientdev tunproto udpresolv-retry 60nobindpersist-keypersist-tunremote-cert-tls serverca sysadmin_ca.crtcert sysadmin_client##.crtkey sysadmin_client##.keycomp-lzoverb 3remote 100.150.200.250 1194Plik po zmianach
clientremote 100.150.200.250port 1194dev tunproto udpresolv-retry 60nobindpersist-keypersist-tunremote-cert-tls servercomp-lzoverb 3ca /config/openvpn/keys/ca.crtcert /config/openvpn/keys/client.crtkey /config/openvpn/keys/client.keyTeraz wystarczy cały katalog skompresować do vpn.tar
Plik vpn.cnf ma się znajdować w katalogu głównym, natomiast pozostałe pliki w katalogu /keys/
Po wykonaniu kompresji należy zalogować się na telefon Yealink, a następnie przejść do ustawień Sieć -> Zaawansowane
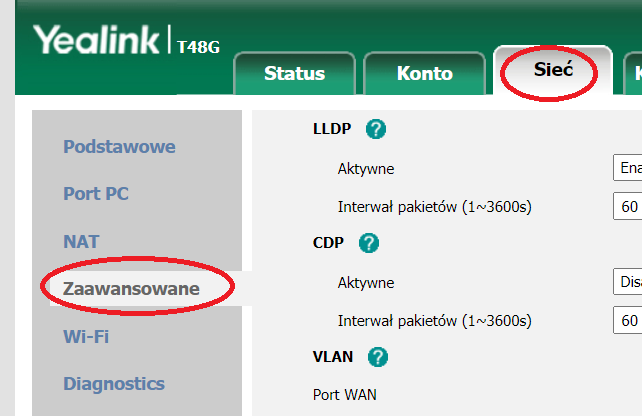
Na dole w ustawieniach VPN, należy wybrać plik vpn.tar, następnie wczytać go i gdy niebieski pasek statusu będzie pełny ekran przeładuje się. Poprawne załadowanie pliku konfiguracyjnego tar można rozpoznać po tym, że okno z nazwą pliku zmieni kolor na szary, a nazwa pliku zmieni się z vpn.tar na vpn.cnf. Możemy wówczas kliknąć Confirm i zaakceptować restart telefonu.
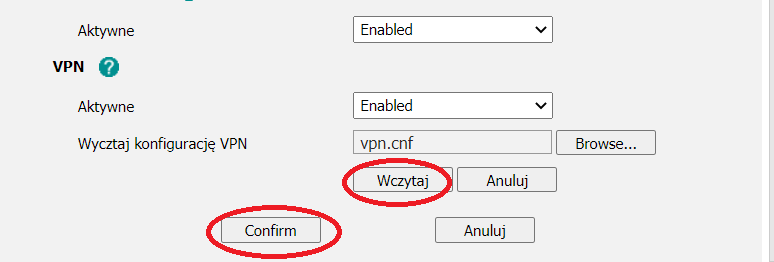
Po ponownym uruchomieniu telefonu na górze ekranu po środku będzie widniał symbol - srebrna litera "V".

Od tej pory można zarejestrować numer wewnętrzny na centrali FreePBX z użyciem adresacji prywatnej - pierwszego użytkowego adresu z podsieci skonfigurowanej dla VPN (w naszym przypadku 10.8.0.1).
W ustawieniach VPN w module Sysadmin możemy również sprawdzić wszystkich zalogowanych klientów OpenVPN
Aby uzyskać informacje na temat konfiguracji centrali FreePBX możesz skontaktować się z naszym biurem obsługi klienta pod numerem 221 221 070. Nasi pracownicy umówią Państwa na rozmowę z inżynierem, który będzie mógł udzielić profesjonalnego wsparcia lub przyjechać do Państwa z wizytą serwisową.
Zapytaj o produkt