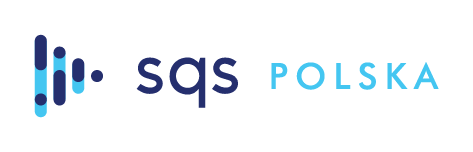Postępuj zgodnie z tymi instrukcjami, aby w najprostszy sposób dokonać instalacji FreePBX na własnym serwerze!
Jeżeli interesuje cię wynajęcie serwera z zainstalowanym systemem i FreePPBX, zapraszamy do zapoznania się z naszą ofertą serwerów wirtualnych - HOSTING FREE PBX
1) Pobierz plik ISO dystrybucji SNG7 z tej strony.
2) Konwertuj plik ISO na dysk DVD lub dysk USB
W przypadku nagrywania DVD Na komputerach z systemem Windows 7 kliknij prawym przyciskiem myszy plik i wybierz opcję Otwórz za pomocą, a następnie wybierz opcję Nagrywarka obrazu dysku systemu Windows. W przypadku komputerów z innymi systemami operacyjnymi wyszukaj w Google, jak konwertować ISO na CD, a znajdziesz mnóstwo instrukcji.
W przypadku USB Drive Drive postępuj zgodnie z tym poradnikiem, jak skopiować ISO na pamięć USB
3) Wybierz komputer, na którym chcesz zainstalować oprogramowanie. OSTRZEŻENIE: WSZYSTKIE DANE NA KOMPUTERZE ZOSTANĄ USUNIĘTE I ZASTĄPIONE PRZEZ DYSTRYBUCJĘ LINUXA SNG7.
Skonfiguruj komputer do uruchamiania z dysku DVD lub pamięci USB w BIOS-ie
UWAGA: Aby uruchomić instalator, musisz mieć połączenie z Internetem.
4) Instalator wyświetli monit o wybranie wersji Asteriska i FreePBX, którą chcesz zainstalować.
Zawsze zalecamy korzystanie z opcji opisanej jako Recommended wyświetlanej podczas instalacji z obrazu dysku ISO.
a) Instalacja FreePBX XX (Asterisk XX) - Jest to zwykła opcja instalacji. Jeśli na komputerze są zainstalowane dwa dyski twarde, oba dyski zostaną wymazane, a SNG7 automatycznie skonfiguruje macierz RAID 1 z użyciem dwóch dysków. Zalecane jest posiadanie dwóch napędów, ponieważ pozwoli to systemowi linux, z którego korzysta FreePBX na kontynuowanie normalnej pracy, jeśli jeden z napędów ulegnie awarii.
b) Instalacja zaawansowana FreePBX XX - Użyj tej opcji, jeśli chcesz skonfigurować własny dysk i RAID, usunąć LVM, skonfigurować ustawienia sieciowe, ponieważ domyślna instalacja (powyżej) zakłada dla instalacji istnienie w sieci serwera DHCP.
c) Zaawansowane i rozwiązywanie problemów - użyj tego, aby uruchomić test pamięci i inne narzędzia linuxowe.

5) Zostaniesz poproszony o podanie metody wyświetlania obrazu, której chcesz użyć do wyświetlenia obrazu.
a) Wyjście na VGA - Użyj tej opcji, jeśli instalujesz na urządzeniu, które ma tylko wyjście wideo VGA, DVI lub HDMI.
b) Instalacja przez VNC - Wyjście do konsoli szeregowej - Użyj tej opcji, jeśli instalujesz na maszynie, która ma tylko port konsoli szeregowej, tak jak w urządzeniach Sangoma PBX 300 i 1000s.
Będzie to wymagało podłączenia klienta VNC, takiego jak TightVNC.
c) Instalacja przez VNC - Wyjście na port szeregowy i VGA - Użyj tej opcji, jeśli instalujesz na maszynie, która ma tylko port konsoli szeregowej i port wideo, taki jak VGA, DVI lub HDMI i chcesz, aby system wysyłał do obu źródeł wideo, takich jak Sangoma PBX 40, 60, 100 i 400.
Będzie to wymagało podłączenia klienta VNC, takiego jak TightVNC.
W tym trybie źródło wideo będzie wysyłane zarówno do konsoli szeregowej, jak i do portu wideo po zainstalowaniu oprogramowania, ale do czasu ukończenia procesu instalacji konieczne będzie użycie VNC, ponieważ nie mam możliwoścy wysyłania danych jednocześnie do VGA, DVI lub HDMI i portu szeregowego podczas instalacji. Sygnał będzie wysyłany do obu źródeł dopiero po zainstalowaniu oprogramowania.
d) Automatyczna instalacja w trybie tekstowym - automatyczna instalacja ustawia hasło roota na „SangomaDefaultPassword” (bez cudzysłowów)
e) Automatyczna instalacja w trybie tekstowym (Serial) - automatyczna instalacja ustawia hasło roota na „SangomaDefaultPassword” (bez cudzysłowów)

Ostatnią opcją wyboru przed uruchomieniem instalatora jest zainstalowanie standardowej wersji SNG7 lub instalacja w trybie rozszerzonym, który skonfiguruje SNG7 do obsługi wysokiej dostępności (HA) FreePBX i PBXact. Wybierz tryb HA tylko wtedy, gdy planujesz zakup opcji HA dla systemu FreePBX lub PBXact.

Instalator zostanie następnie uruchomiony

Podczas pracy instalatora zobaczysz, że hasło roota nie jest ustawione. Aby ustawić hasło roota, musisz kliknąć pole z hasłem root. Proces instalacji nie może się zakończyć, dopóki operacja nie zostanie wykonana.

Wpisz hasło roota i potwierdź je po raz drugi, a następnie kliknij opcję Gotowe w lewym górnym ekranie.

Od tej chwili instalacja pakietów FreePBX może zająć 15 lub więcej minut. Wymagany jest dostępu do Internetu, a czas pobierania danych niezbędnych do poprawnego działania FreePBX zależny jest od szybkości łącza internetowego. Bądź cierpliwy.

Po zakończeniu instalacji w 100% otrzymasz opcję ponownego uruchomienia, jak pokazano poniżej. Kliknij ponownie, aby uruchomić system.

Po zakończeniu restartu FreePBX pojawi się login konsoli Linux / wiersza poleceń. Możesz zalogować się używając nazwy użytkownika „root” bez cudzysłowu i wybranego wcześniej hasła roota.

Po zalogowaniu zobaczysz adres IP centrali PBX, jak na przykładzie poniżej. Zanotuj ten adres IP, ponieważ będziesz go potrzebował w następnym kroku.

Przejdź do innego komputera w tej samej sieci i wprowadź adres IP nowej centrali PBX do przeglądarki internetowej. Gdy to zrobisz po raz pierwszy, zostaniesz poproszony o utworzenie nazwy użytkownika admin i hasła administratora. Ta nazwa użytkownika i hasło zostaną użyte w przyszłości w celu uzyskania dostępu do ekranu konfiguracji FreePBX. Uwaga: Te hasła nie zmieniają hasła roota! Są one używane tylko do dostępu do interfejsu internetowego FreePBX.

Główny ekran FreePBX oferuje cztery opcje:

a) Administracja FreePBX - umożliwia skonfigurowanie centrali FreePBX. Użyj nazwy użytkownika i hasła administratora skonfigurowanego w poprzednim kroku aby się zalogować. Ta sekcja jest tym, co większość użytkowników nazywa FreePBX.
b) Panel sterowania użytkownika to miejsce, w którym użytkownik może zalogować się, aby wykonywać połączenia telefoniczne przez Internet, konfigurować przyciski telefonu, przeglądać wiadomości głosowe, wysyłać i odbierać faksy, korzystać z wiadomości SMS i XMPP, przeglądać konferencje i nie tylko, w zależności od tego, co zostało włączone dla użytkownika .
c) Panel operatora to ekran umożliwiający operatorowi sterowanie połączeniami
d) Get Support przeniesie Cię na stronę internetową z opcjami wsparcia dla FreePBX.
To już wszystko, udało Ci się zainstalować dystrybucję FreePBX. Aby uzyskać informacje na temat konfiguracji centrali FreePBX odwiedź stronę https://freepbx.org. Możesz również skontaktować z naszym biurem obsługi klienta pod numerem 122 100 900 aby uzyskać profesjonalne wsparcie. Osobom zainteresowanym zdobyciem wiedzy na temat VoIP i FreePBX polecamy natomiast nasze SZKOLENIA.