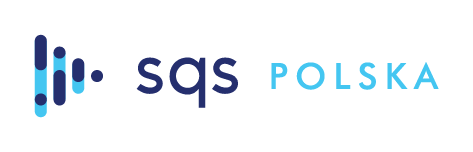OpenVPN na centrali VoIP freePBX dla Windows 10.
Wymagania:
Aby móc połączyć się zdalne z komputera z systemem Windows 10 do centrali freePBX za pomocą bezpiecznego tunelu Open VPN należy mieć aktywny moduł komercyjny SysAdmin Pro. Jeżeli nie posiadasz tego modułu na swojej centrali zapraszamy do zakupu TUTAJ.
Centrala FreePBX to otwartoźródłowe oprogramowanie, które dostępne jest bezpłatnie na stronie freepbx.org, ale występuje również w postaci dedykowanych urządzeń np. Sangoma FreePBX 60 . Nasz poradnik dotyczący instalacji centrali FreePBX dostępny jest we wcześniejszym wpisie na blogu.
Jesteśmy dostawcą hostingu FreePBX! Jeżeli chcesz mieć własną centralę FreePBX w chmurze tu znajdziesz coś interesującego
Aby skonfigurować serwer OpenVPN na centrali należy się zalogować do panelu zarządzania FreePBX.
Następnie przechodzimy do zakładki Admin -> System Admin -> VPN -> Settings.
Włączamy serwer Open VPN zaznaczając Enabled - Yes, podajemy zakres adresów IP przydzielany klientom VPN, podajemy adres publiczny przez który użytkownicy mają łączyć się z FreePBX i zapisujemy konfigurację:
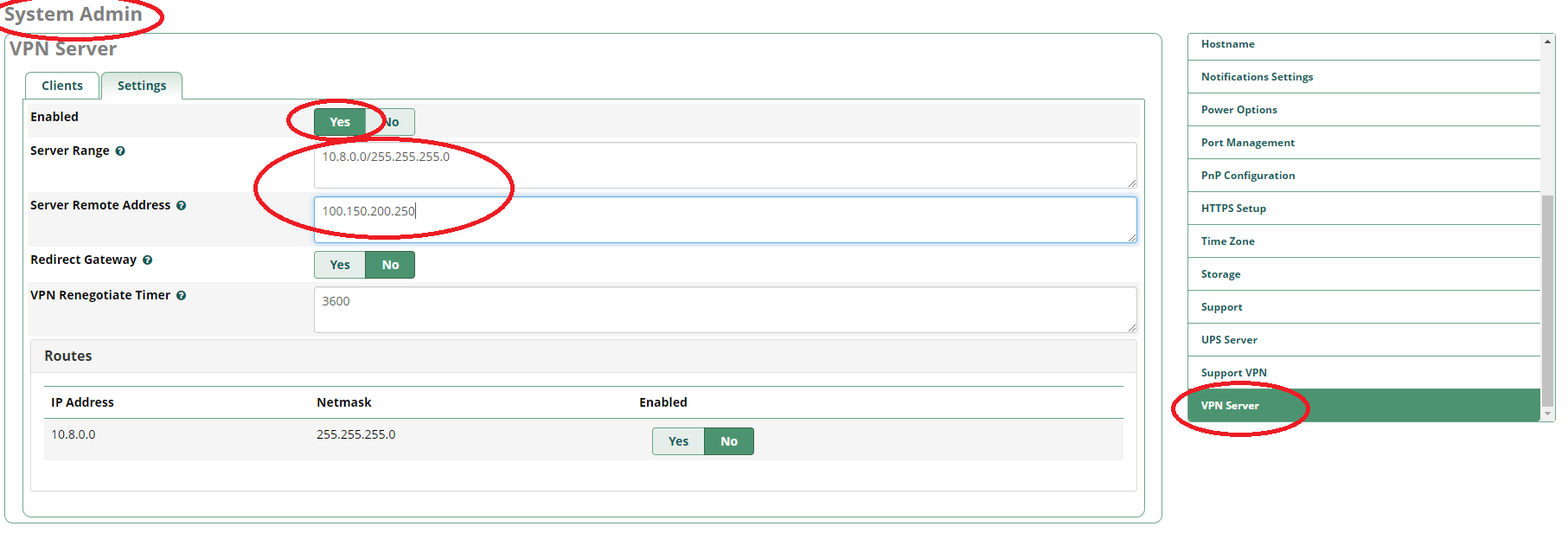
Następnie w zakładce Admin -> User Management -> UCP umożliwiamy użytkownikom lub grupom korzystanie z panelu użytkownika.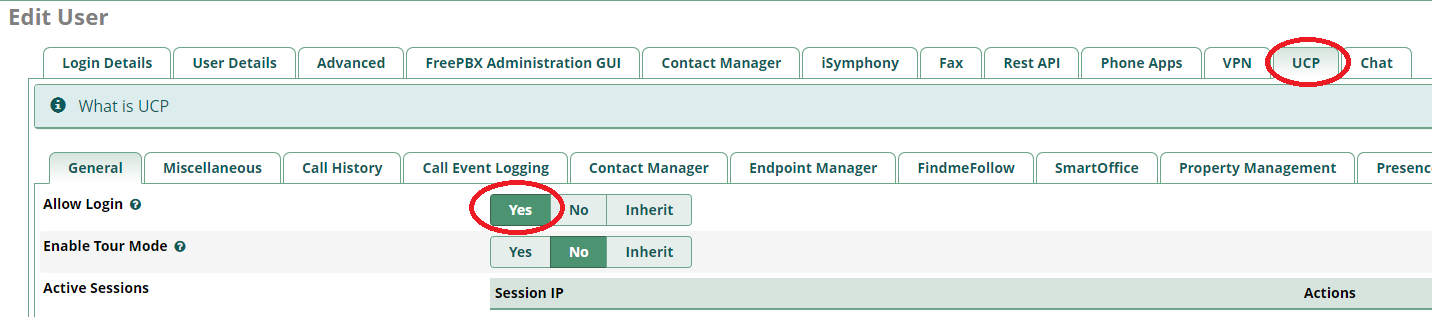
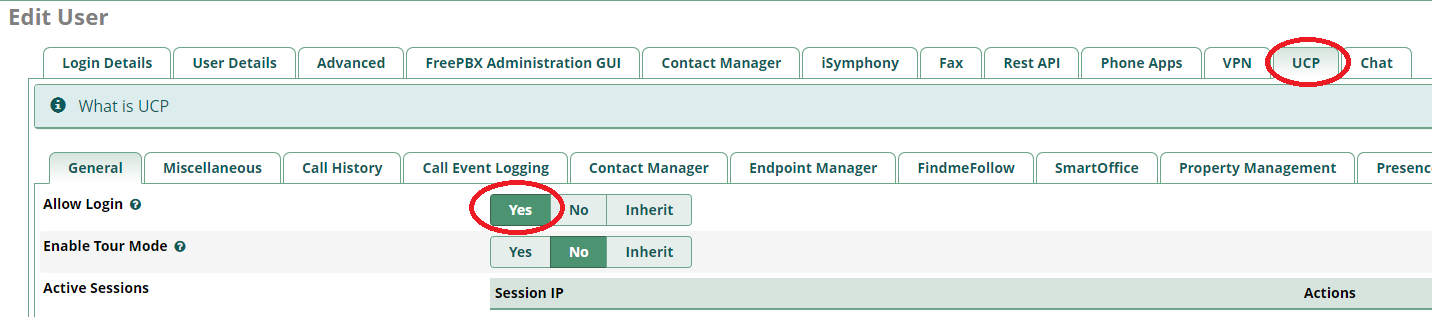
Następnie w zakładce Admin -> User Management -> VPN umożliwiamy użytkownikom korzystanie z VPN, co jednocześnie utworzy profile OVPN na serwerze.

Jeżeli w ustawieniach użytkowników skonfigurowane są adresy mailowe, można wysłać informację o utworzeniu kont użytkownika w centrali. Każdy użytkownik, któremu chcemy umożliwić korzystanie VPN musi mieć zapewniony dostęp do UCP, ponieważ to z panelu użytkownika pobierane są profile OpenVPN. Po zalogowaniu do UCP klikamy w ikonę Ustawień (kółko zębate) w lewym dolnym rogu ekranu. W ustawieniach użytkownika przechodzimy do zakładki OpenVPN gdzie pobieramy aktualnego klienta oraz konfigurację tunelu Open VPN.
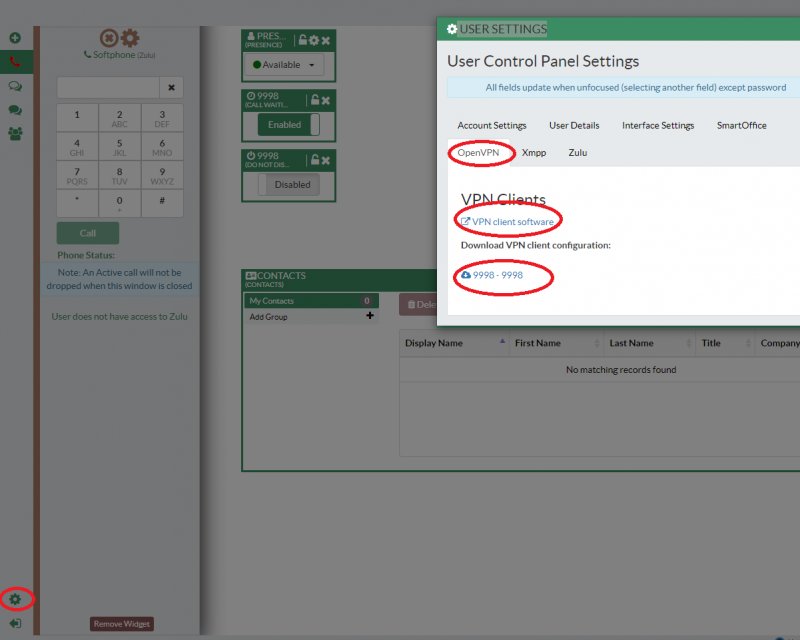
Pobrany z UCP plik zip zawiera następujące skompresowane pliki:
sysadmin_client##.key
sysadmin_client##.crt
sysadmin_ca.crt
sysadmin_client##.conf
sysadmin_client##.ovpn
Wyodrębniamy ostatni z plików do dowolnego katalogu na dysku naszego komputera. Uwaga! Następny etap nie będzie możliwy do zrealizowania, jeżeli plik nie zostanie wypakowany z archiwum. Uruchamiamy klienta Open VPN i przeciągamy plik w oznaczone miejsce.
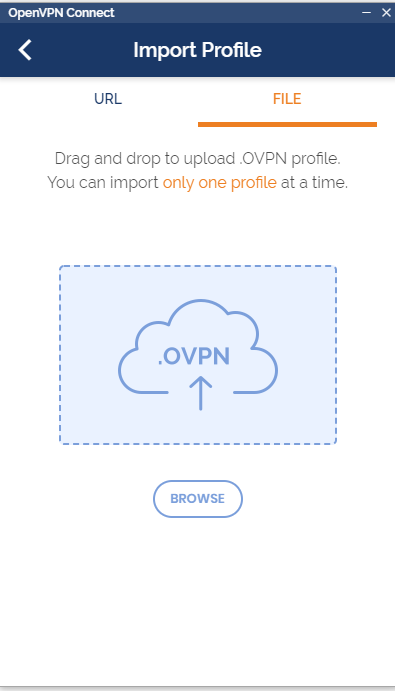
Jeżeli import przebiegnie możemy go dodać do klienta klikając w przycisk ADD.

Po uruchomieniu połączenia wyświetli się nam status Connected i zobaczymy swój adres IP.

Od tej pory można zarejestrować numer wewnętrzny na centrali FreePBX z użyciem adresacji prywatnej - pierwszego użytkowego adresu z podsieci skonfigurowanej dla VPN (w naszym przypadku 10.8.0.2).
W ustawieniach VPN w module Sysadmin możemy również sprawdzić wszystkich zalogowanych klientów OpenVPN

Aby uzyskać informacje na temat konfiguracji centrali FreePBX możesz skontaktować się z naszym biurem obsługi klienta pod numerem 221 221 070. Nasi pracownicy umówią Państwa na rozmowę z inżynierem, który będzie mógł udzielić profesjonalnego wsparcia lub przyjechać do Państwa z wizytą serwisową.