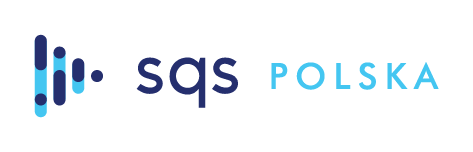Konfiguracja VPN na telefonie Yealink i centrali VoIP (freePBX)
Wymagania:
Aby móc podłączyć telefon Yealink do centrali freePBX za pomocą VPN należy mieć moduł SysAdmin Pro. Jeżeli twój system nie nie posiada tego modułu zapraszamy do zakupu TUTAJ.
Centrala FreePBX występuje również w postaci dedykowanych urządzeń np. Sangoma FreePBX 60
Konfiguracja telefonu przedstawiona w poniższym artykule została wykonana na telefonie Yealink SIP-T48S, którego opis znajduje się TUTAJ
Jeżeli chcesz się dowiedzieć w jaki sposób skonfigurować komputer z Windows do współpracy z Open VPN na FreePBX przeczytaj
Aby skonfigurować serwer OpenVPN na centrali należy się zalogować do panelu zarządzania FreePBX.
Przechodzimy do System Admin -> VPN -> Settings
Włączamy Enabled, podajemy zakres adresów IP dla klientów VPN, podajemy adres serwera i zapisujemy konfigurację:

Następnie w System Admin -> User Management umożliwiamy użytkownikom lub grupom dostęp do UCP i VPN:
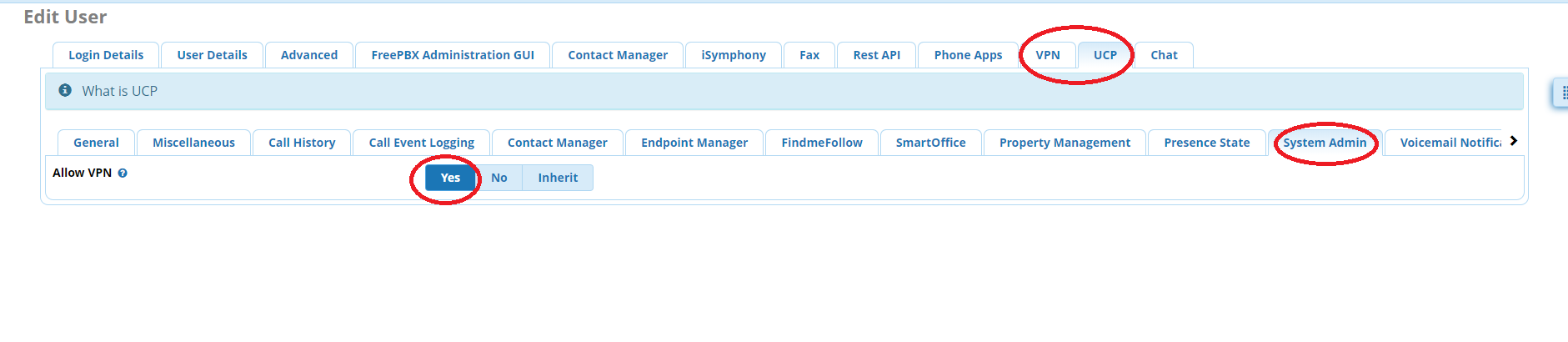
Możemy już pobrać przez UCP plik client##.zip W tym celu logujemy się do UCP używając danych użytkownika, którego telefon ma być podłączony z użyciem VPN do naszej centrali FreePBX. Po zalogowaniu klikamy ikonę kółka zębatego w lewym dolnym rogu i po pojawieniu się okna ustawień UCP, przechodzimy do zakładki OpenVPN. Klikamy w "Download VPN client configuration" aby pobrać plik zip.
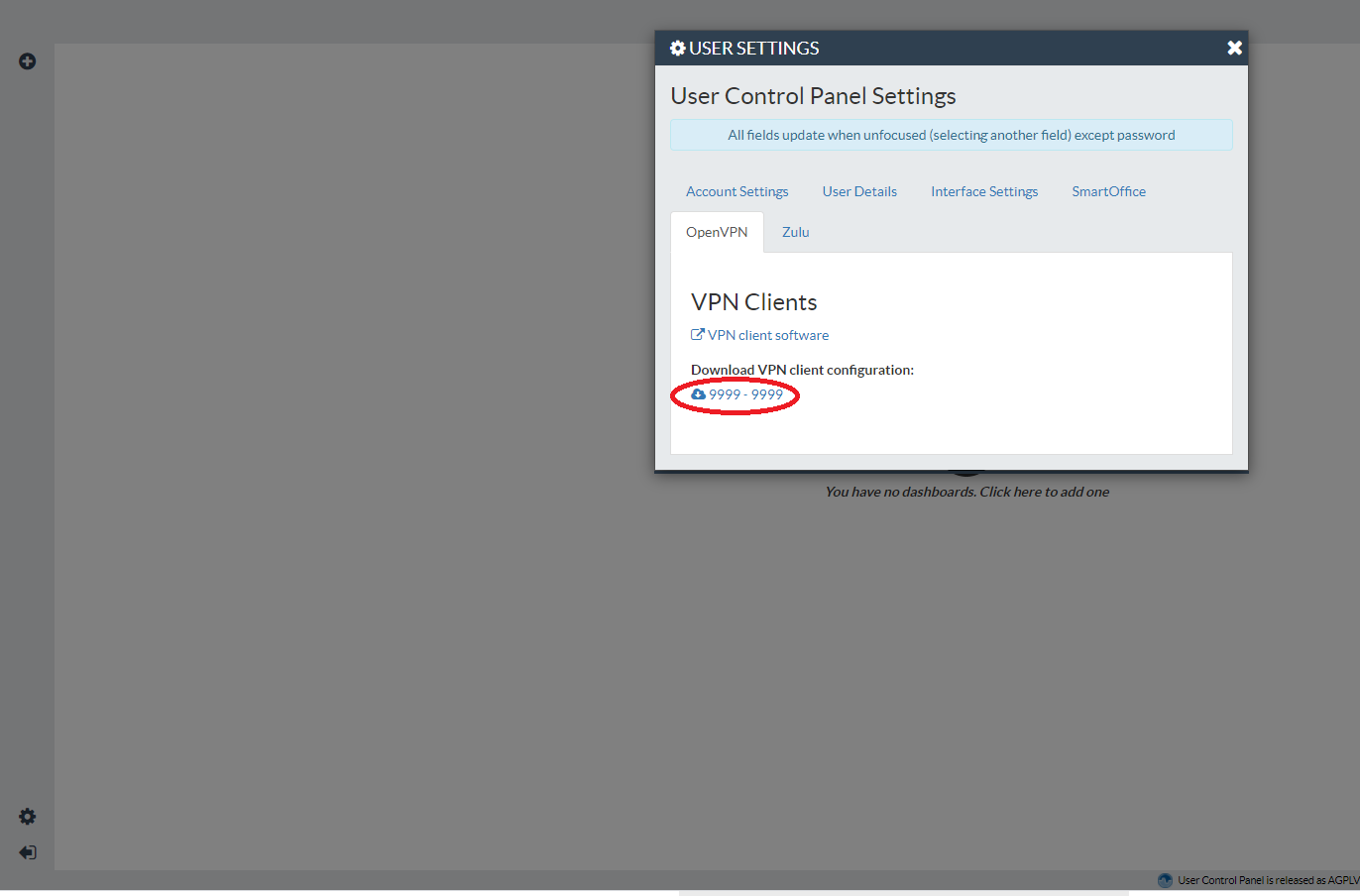
Plik zawiera następujące skompresowane pliki:
sysadmin_client##.key
sysadmin_client##.crt
sysadmin_ca.crt
sysadmin_client##.conf
Natomiast nasz telefon Yealink potrzebuje pliku .tar z konfiguracją openvpn. Dlatego należy pozmieniać nazwy pobranych plików według podanego poniżej wzoru. Należy pamiętać, że po zmianie nazwy pierwsze trzy pliki umieszczamy w katalogu keys/
…
keys\client.key
keys\client.crt
keys\ca.crt
vpn.cnf
W przypadku pliku sysadmin_client##.conf zmieniamy na vpn.cnf, a następnie edytujemy go, aby wyglądał jak w poniższym przykładzie:
Plik oryginalny (przykładowy adres serwera 100.150.200.250)
# Configuration automatically generated via Sysadmin RPM# MODIFICATIONS TO THIS FILE WILL BE OVERWRITTEN.# Generated at: Fri, 04 Sep 2020 13:09:50 +0000clientdev tunproto udpresolv-retry 60nobindpersist-keypersist-tunremote-cert-tls serverca sysadmin_ca.crtcert sysadmin_client##.crtkey sysadmin_client##.keycomp-lzoverb 3remote 100.150.200.250 1194Plik po zmianach
clientremote 100.150.200.250port 1194dev tunproto udpresolv-retry 60nobindpersist-keypersist-tunremote-cert-tls servercomp-lzoverb 3ca /config/openvpn/keys/ca.crtcert /config/openvpn/keys/client.crtkey /config/openvpn/keys/client.keyTeraz wystarczy cały katalog skompresować do vpn.tar
Plik vpn.cnf ma się znajdować w katalogu głównym, natomiast pozostałe pliki w katalogu /keys/
Po wykonaniu kompresji należy zalogować się na telefon Yealink, a następnie przejść do ustawień Sieć -> Zaawansowane
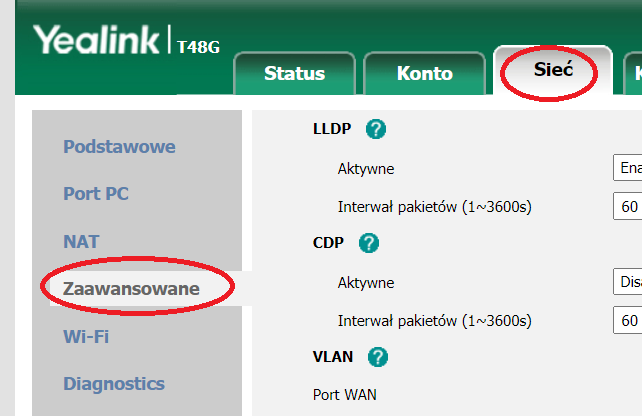
Na dole w ustawieniach VPN, należy wybrać plik vpn.tar, następnie wczytać go i gdy niebieski pasek statusu będzie pełny ekran przeładuje się. Poprawne załadowanie pliku konfiguracyjnego tar można rozpoznać po tym, że okno z nazwą pliku zmieni kolor na szary, a nazwa pliku zmieni się z vpn.tar na vpn.cnf. Możemy wówczas kliknąć Confirm i zaakceptować restart telefonu.
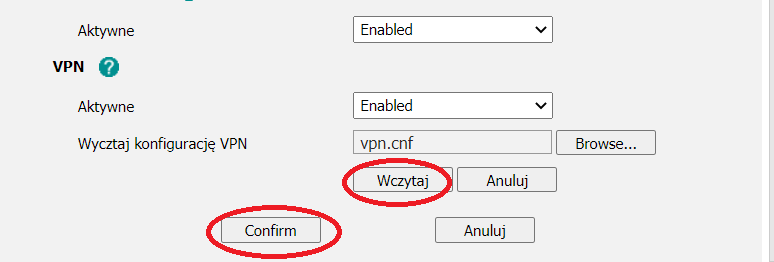
Po ponownym uruchomieniu telefonu na górze ekranu po środku będzie widniał symbol - srebrna litera "V".

Od tej pory można zarejestrować numer wewnętrzny na centrali FreePBX z użyciem adresacji prywatnej - pierwszego użytkowego adresu z podsieci skonfigurowanej dla VPN (w naszym przypadku 10.8.0.1).
W ustawieniach VPN w module Sysadmin możemy również sprawdzić wszystkich zalogowanych klientów OpenVPN